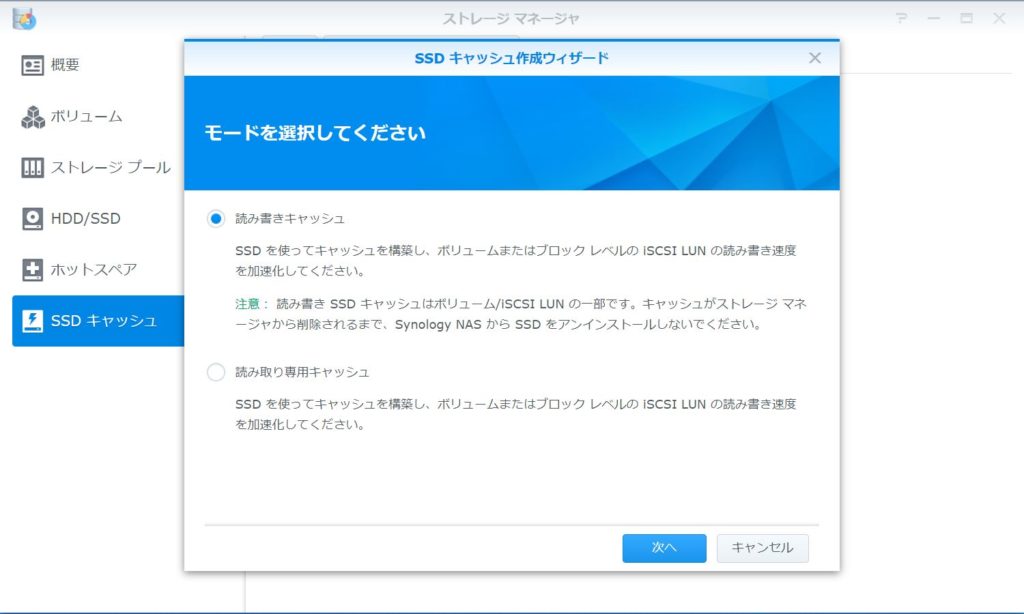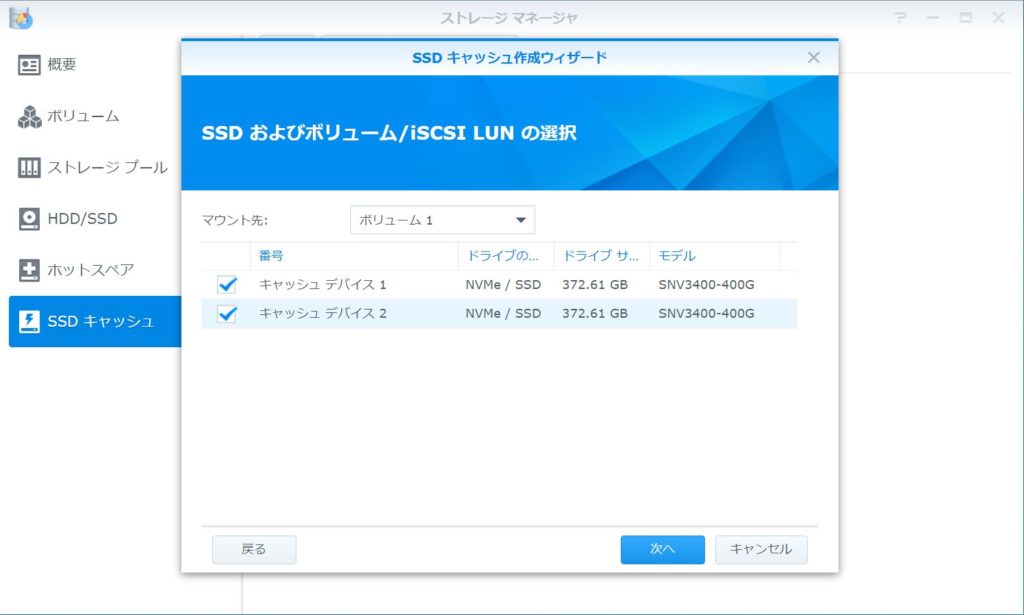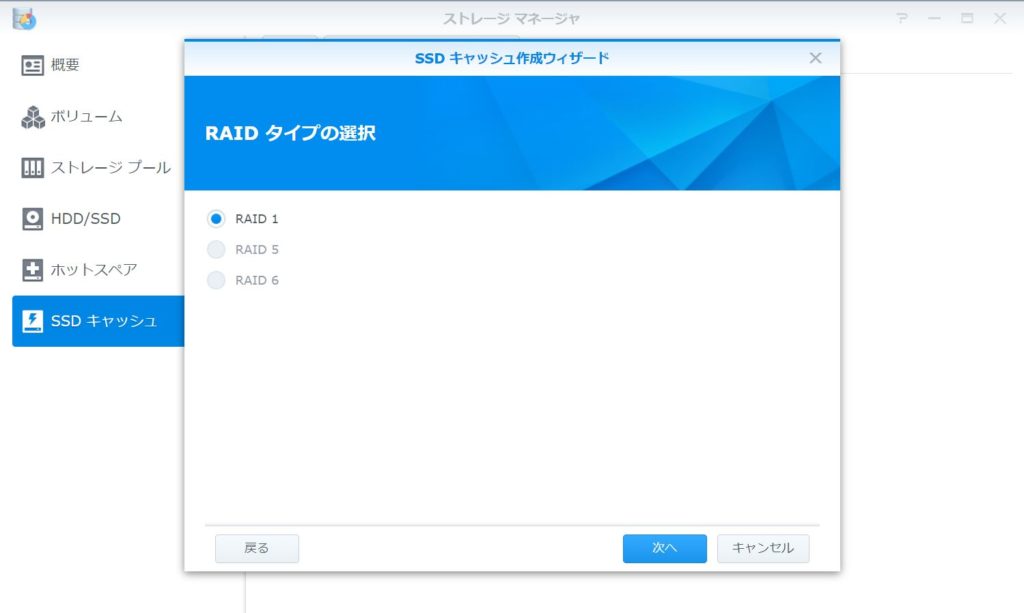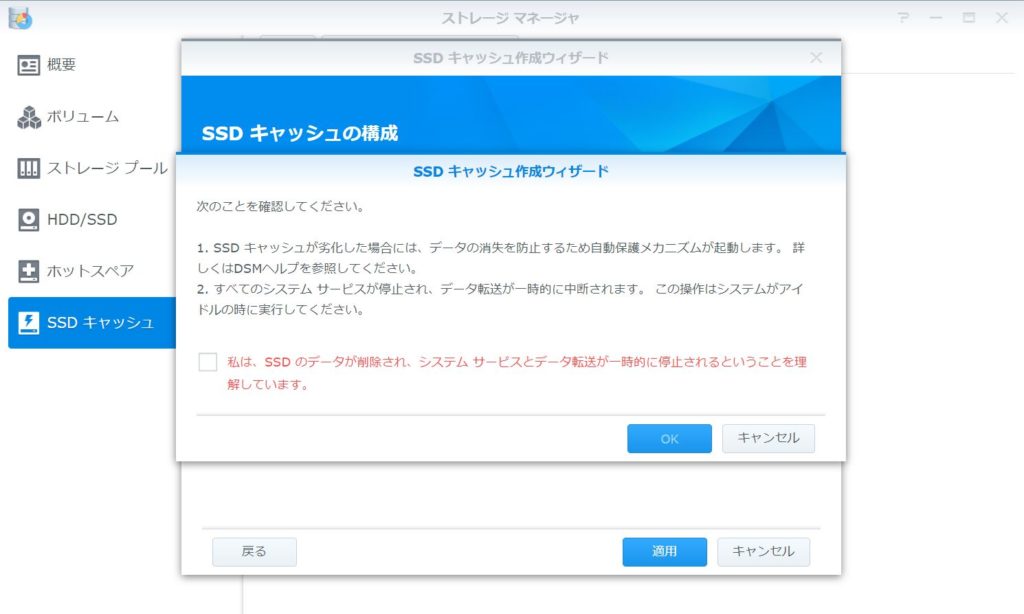アマゾンで一番人気のNAS 「SynologyのDiskStation」。我が家では過去2台のNASを使ってきましたが、今回、新シリーズが発売されたのを機に、中上位機種のDS720+に乗り換えました。しかも、贅沢にもSSDキャッシュとして400GB×2枚追加して使用した感想です。先代のDS218でも快適に使っていましたが、DS720+は今まで以上にストレスなく動いています。オススメ!
目次
SynologyのNAS
SynologyのDiskStationは何種類か販売されていますが、今回はDS720+のレビューです。DS720+は、家庭用はもちろん、数十人が同時にアクセスするようなビジネス環境でも使えるNASで、SynologyのDiskStationの中では中上位機となります。
我が家では、これまで、2016年発売の216j、2018年発売の218+と乗り継いできました。
今回のDS720+で、SynologyのNASは3機種、3代目になります。
NASを買おうと思ったワケ。
我が家は写真が好きで子供や旅行の写真や動画を撮ってきました。
写真や動画を永くやってくると、頭を悩ませるのは、写真や動画データの管理と膨大なデーターをどこに保管するか?という問題。
大量のデータを取り込んで、使いたいときデータを自由に使えるようにするには、ソフトとハードとそれぞれ工夫が必要になります。
結論から言うと、写真の管理方法はLightroom、動画はGoProやSonyの付属ソフトで管理することでかなり楽になりました。保管場所とバックアップの問題は内蔵HDDや外付けHDDへの保存をやめてNASにする事で全て解決しました。
写真管理
写真を趣味にしていると、写真の数も増えますが、カメラの数も増えてくると思います。
我が家では、メインのフルサイズ機、サブのミラーレス機、コンパクトカメラ、スマホ、ビデオカメラ、アクションカム等々、複数台のカメラがあります。
複数のカメラで撮影したデータは不要なものを消した後でも、1年で1万枚になってしまう事もざらにあります。
大量の写真データは、ソフトで一元的に管理するのが便利で、lightroomをお勧めします。無料ソフトのGoogleのPicasaやソニーの付属ソフト等色々試してみましたが、お金を払ってでも、lightroomで自動的に日付毎のフォルダを作ってもらって、lightroom上で管理するのが、一番楽で効率的です。
写真が好きなロシア人の友達に聞いたやり方ですが、オランダ人のプロの写真家もこうしていました。恐らく、世界中の人もこうしているのだと思います。
参考記事
>> Adobe Creative Cloud フォトプラン(Photoshop+Lightroom) がセール中
動画管理
家族のそれぞれのスマホ、ハンディカム、GoPro、DJI Osmo、ドローン、そのほか,,,といろんなデバイスから動画を取り込むと、ファイルの整理、保存はかなり大変で、閲覧の時もどこに何があるのか分からなくなってしまいます。ちゃんとフォルダ分けしようとしたら、それはそれで面倒です。
動画管理についても有料、無料のものといろいろ試してきましたが、行きついたのは、取り込みをメーカー付属のソフトで行って、閲覧はSynologyのNASについているDS Videoで行うという方法。
取り込み
① 動画保存用の大本のフォルダを作る。(例:「Home Video」)
② 大本のフォルダの中に子フォルダとして、取り込みソフト毎のフォルダを指定。
③ 取り込みは基本的にはソフトを使って行う。GoProのソフト(Quik)だったり、Sonyのソフト(Playmemories)だったり。
④ 以前取り込んだ動画は、①のフォルダ(「Home Video」)の下に「未整理」というフォルダを作り、昔の整理しきれていないフォルダを丸ごと保存。
閲覧
DS Videoで、大本のフォルダ(「Home Video」)を閲覧用フォルダとして指定。
各デバイス毎にDS Videoをインストールする。
DS Videoは、iPhone、アンドロイドスマホはもちろん、Android TVのデバイスやアマゾンのFIre TVでもインストール可能です。
これで、取り込んだファイルや昔のフォルダの中がどのようなフォルダ構造になっていたとしても、動画を閲覧するときには、DS Videoが自動的にタイムラインに整理してくれて閲覧することができるので便利。
サムネイルもついているので、見やすいです。
しかも、DS Videoがインストールできればいろいろなデバイスから動画を見ることができて本当に便利。PCはもちろん、TV、タブレット、スマホ、プロジェクターでも、SynologyのNASに保管されている動画を簡単に見ることができます。
設定をすれば、出先からでもDS Videoにアクセスすることができます。
モバイルプロジェクターでもDS Videoが使えるので、室内はもちろんキャンプ場でもホームビデオが簡単に見れます。
Anker Nebula Capsule II(Capsule 2)のレビュー記事はこちら。
【徹底レビュー】モバイルプロジェクター Anker Nebula Capsule II(Capsule 2)をキャンプ場で使ってみた。
NASの良い処
NASのいいところは、ファイルサーバーとしての機能と拡張性の高さです。
具体的には、、、
① 自分で好きな容量のハードディスクドライブを選ぶことができるし、将来データが増えてきたら容量を増やすことも簡単に出来る
② PCからは内蔵HDDと同じように気軽にアクセスができる
③ NASにHDDを二台内蔵させて万が一HDDの片方が壊れてもデータが失われない
④ NASから外付けHDDへのバックアップも簡単
⑤ 家庭内ビデオサーバーや、出先からもアクセスができるなど拡張性がある事、などなどいろいろあります
⑥ 更に、NASにDS Videoのようなアプリをインストールすることで、外付けHDDにはできないようないろいろなことができる
一言でいうと、自分専用のクラウドサービスができる感じです。
NASは一度導入してしまえば、容量とバックアップを気にすることなく、使う事が出来るのもNASの良い所です。
保存容量が大きいくバックアップも自動
保存についていえば、写真データはlightroomでの管理を始めて大分楽になりましたが、まだ残っていた問題が、データ保存をどうするか、バックアップをどうするかという問題。
NASを使う前に使っていたパソコンに内蔵されているHDDは1T程度だったので、OSやソフト、他のデータを合わせると、実質的に使える容量は少ししかなく、すぐに容量いっぱいになってしまいました。
内蔵のHDDは早くていいのだけど、Rawでぱしゃぱしゃ撮ってると、直ぐにPCの内臓HDDの容量がいっぱいになってしまうし、古いノートPCを使っていたのでHDDの故障も心配でした。
内蔵HDDの容量が少なくなった時の対処としては、USBの外付けHDDを使うときだけPCにつなぐという方法もあります。
でも、イチイチPCにつないで使うのは面倒。
ましてや、バックアップをとったり、あまり使わないデータを移したり、使いたいときにわざわざ外付けHDDをつなぐのも何だか手間だなぁと思いながら使っていました。
でも、NASを使う事で、容量の心配も、バックアップのこともまったく気にせずに済むようになりました。
容量を増やすのも簡単
SynologyのNASは、2台のHDDを使うと、相互に自動バックアップしてくれるようになっています。
容量は、一番最初にNASを入れた時は、3T×2でしたが、保存データが増えて容量が足りなくなってきて4T×2になって、今回は8T×2にしました。
増やす方法は簡単。今回であれば、4T×2で使っていたのを、4Tと8Tの組み合わせにしてコピーした後、8Tと8Tの組み合わせにしてデータをコピーするというものです。
4T×2には昔のデータがそのまま残るので、そのままいざという時の保存用にもなります。
今後も、データ量が増えていけば、HDDを10T×2や12T×2に変えていくこともできます。
まだまだ8T×2で十分ですが、将来にわたって安心して使えそうです。
USB外付けHDDとNASの違い
USB接続の外付けHDDに保存するのもいいのですが、写真を編集したり探したりする度毎に、いちいち外付けHDDを接続をしたりするのはとても面倒。
容量も限られていますし、NASのようにアプリを使ってテレビで動画を見ることも簡単にはできません。
ミラーリングしていてNASのHDDのうち一台が壊れてももう一台があるから大丈夫という安心感も外付けHDDにはありません。
手間のかかるバックアップにしても、NASに積んだ2台のHDDで自動でやってくれるほか、更に、NASから外付けHDDへのバックアップもスケジュールを組んでおけば自動的にしてくれます。
NASって至れり尽くせりなんですよね。
こんなことなら早くNASを買っておけばよかったというのが最初にNASを買ったときの後悔でした。笑
その他、思わぬメリットととしては、PCを買い換えた時。移行元のPCにはデータを少なくしていたので、PCの買い替えもスムースでした。
DS720+レビュー
我が家の3代目のSynologyのNAS DS720+
DS218+を使っていて、特に、大きな不満はなかったのですが、新しいもの好きなので新モデルが発売されたと聞いて試したくなりました。
CPUがよくなっているのと、筐体を定期的に変えていけば故障もないだろうなと思ったのがキッカケ。
SSDをキャッシュに使ってどれぐらい早くすることができるかも興味がありました。
久しぶりのSynologyのNASの梱包箱。
立派な日本語ガイドがついていました。
筐体は200番台の機種と大きく変わりませんが、700番台のDS720+は、前面パネルがなくなり、よりプロっぽい雰囲気があります。
後ろはあんまり変わりませんが、DS720+にはLANポートが二つ付いています。
DS218+からDS720+移行
SynologyのNASのいいところは、同じSynologyのNAS間であれば、古いNASからHDDを取り外して、新しいNASにHDDを入れるだけで、すぐに新しいNASで古いデータが使えるところ。
基本的には、古いNASで使っていたHDDをそのまま新しいNASに入れて、NASの管理画面でボタンをポンポン押していけば作業終了です。
マイグレーション時のバックアップ
ところが、今回のマイグレーションがうまくいきませんでした。
2年前の216から218へのマイグレーションは驚くほど、スムースに行ったのですが、今回はうまくいかず。
いろいろ試したのですが、個体に不具合があったようです。
交換をしてもらたらすんなり移行ができました。
実は、Backupなしにマイグレーションをしようとしたのですが、途中、このままうまくいかなくて、データが全部消去されたらどうしよう、と不安になることも。
Synologyの「Hyper Backup」を使うと、外付けハードディスクをつなぐだけでバックアップはできます。
大した手間でもないので、Backupはとっておきましょう。
SSDキャッシュの実装方法とNAS上の設定
DS720+には、Synologyの200番台のNASにはなかったSSDキャッシュ用のスロットが搭載されています。(400番台のDS420+にもSSDキャッシュ用のスロットが搭載されていますが、DS220jやDS220+にはSSDキャッシュ用のスロットはありません。)
NASのキャッシュに使うSSDは、M.2 2280と呼ばれる短辺22mm、長辺80mmの長さのものです。
SSDをNASに取り付ける
M.2. SSDのスロットはNASの底面にあって、ねじを使わずに簡単にアクセスできるようになっています。
とりつけは、むちゃくちゃ簡単でした。
テレビのリモコンの電池ケースのような蓋を開けて。
突起部分にあわせて片方をセット。
そしてもう片方をカチッと差し込むだけ。
ドライバーいらずでできるのは楽ですね。
SSDキャッシュ設定方法
DSMの「メインメニュー」(DSM画面左上の◇をクリック)→「ストレージマネージャ」→「SSD キャッシュ」→「作成」
二本のSSDを使うので「読み書きキャッシュ」を選択します。
次の画面で、使用するSSD二つにチェックをいれて、
RAIDタイプを選択し、
SSDキャッシュサイズは最大のサイズで設定。
最後に注意書きにチェックをして、OKを押せばSynology DS720+へSSDキャッシュを追加する作業はおしまいです。
注意事項① キャッシュサイズはどう設定する?
SynologyのSSDキャッシュ設定では、SSDのキャッシュサイズを決めます。
ネット上には、SSDの全ボリュームを使うと速度が遅くなるという記述もあったので、Synologyに直接問い合わせてみましたが、全ボリューム、つまり最大の値をキャッシュサイズとして設定しても、速度が遅くなるということはないそうです。
なので、キャッシュサイズは最大容量で設定しましょう。
SSDキャッシュサイズについて:全ボリュームを使うと遅くなるというわけではありません。
Synologyの返答
注意事項② NASを譲渡する場合
NASを譲渡する場合、HDDとSSDを取り外せばデータはNAS自体には残っていません。
HDDやSDDキャッシュのデータを消去するには、市販のソフトウェアやツールを使う必要があります。
SSDキャッシュをNASにつけるメリット
SSDキャッシュをNASに搭載するメリットは、一般的には、メールデータ等の細かいデータに複数端末からのアクセスが集中した時でも安定したスピードでデータをNASと端末間でやりとりできることが挙げられます。
ただ、正直なところ、私の環境では、無線LANを使ってNASと各デバイスをつないでいるのと、家庭での利用なので、SSDキャッシュはあんまり意味がないのでは?と思っていました。
ところが、実際に使ってみると、しばらくNASを使わなかった後にアクセスをしたときの応答の速さ、エクスプローラー上でサムネイルが表示されるスピード等、はっきりとSSDキャッシュの効果を実感できました。
もちろん、HDDを全く使わずにオールSSDを考えているならば、そちらの方が高速で、実際Synologyからも純正SSDが用意されています。
が、数TのSSDを導入するのはコストがかかってしまいますし、動画の全データ迄を高いSSDに落としても速度上のメリットはあまりありません。
キャッシュが効果的なホットデータと呼ばれるアクセスが頻繁にあるデータは、全データーが数Tあったとしても、ほんの少しです。
連続して再生される動画データのすべてまではSSDに格納する必要はないけれど、サムネイルだけはSSDキャッシュにしてくれた方が、コストパフォーマンスもよさそうです。
SynologyのNASの管理画面であるDSM上では、どれぐらいのデータがCacheされていて、そのうち、キャッシュを利用したかがリアルタイム、1日、1週間、1か月の異なる時間軸毎に把握できるようになっています。
400GのM.2. SSDが読み書きそれぞれ用に2本入っていますが、実際に使ってみても、キャッシュサイズは100Gも行っていません。
今の使い方ではオールSSDはおろか、キャッシュサイズももう少し小さいのでもよさそうです。
Synology DS720+の良いところ
NASを導入してからしばらく経ちましたが、しばらく使ってみて、改めての感想です。
Synology DS720+の良いところは、まとめると5点かな。
- Synologyの評判の良い管理システム(DSM)や人気のアプリDS Videoを使える
- DSシリーズの中でも比較的高速なIntel製のCPU(Intel Celeron J4125 4-core CPU)を使っているので、Webブラウザでアクセスする管理画面もきびきび動きます。
- M.2. SSDをキャッシュとして取り付け可能
- 別売りのボックスを買えば、将来HDDを5台分拡張可能。
- ファンが大きいせいか、動作音も静か。リビングにおいても気にならない。
- 仮想化サーバーとしても使える拡張性や能力の高さ
DS720+の気になった点
DS720+には、特に不満な点はありませんが、気になった点を少々。
10GBASE-T非対応
LANの高速規格である10GBASE-Tにはオリジナルな状態では非対応でになっています。
2本のLANポートを使ったリンクアグリゲーションを行えば、1Gbps×2 = 2Gbps の帯域幅で通信をすることができますが、1本のLANケーブルで理論値10Gbps が出せる10GBASE-Tに比べると劣っているようにも見えます。
現状では、対応しているルータやPCが多く使われているわけではないので、特に問題はないと思いますが、今後数年かけて10GBASE-Tが普及してくるようになれば、ボトルネックになる可能性もあります。
といっても、無線LANで各PCやデバイスをつなぐ環境では、10GBASE-Tに届かなかったとしても、そもそも、1Gbps×2 = 2Gbps はおろか、1Gbpsにも満たないので、全く問題はないかも。
掃除がしにくい
24時間つけっぱなしにしている間、ファンがずーっと動いているのですが、空気を取り込む際にホコリも取り込んでしまいます。
216jの時は掃除がしやすい形状だったのですが、218+や今回の720+も掃除がしにくい形状になっています。
SynologyのNASだけの問題ではないと思いますが、筐体を簡単に分解できて掃除がしやすくなる、あるいは、吸入口をすくなくして、吸入口にフィルターを置けるような設計にしてくれたらいいな、と思いました。
Synology NAS関連レビュー記事
記念するべきNAS初号機のDS216jのレビュー。
DiskStation DS216jを使い始めて1年 評価と感想
2台目は高性能機。DS218+のレビュー。
【レビュー】NASを導入して変わったこと。 Synology DiskStation DS218j Playと+の違い 評価と感想
[itemlink post_id="18029"]
[itemlink post_id="18088"]