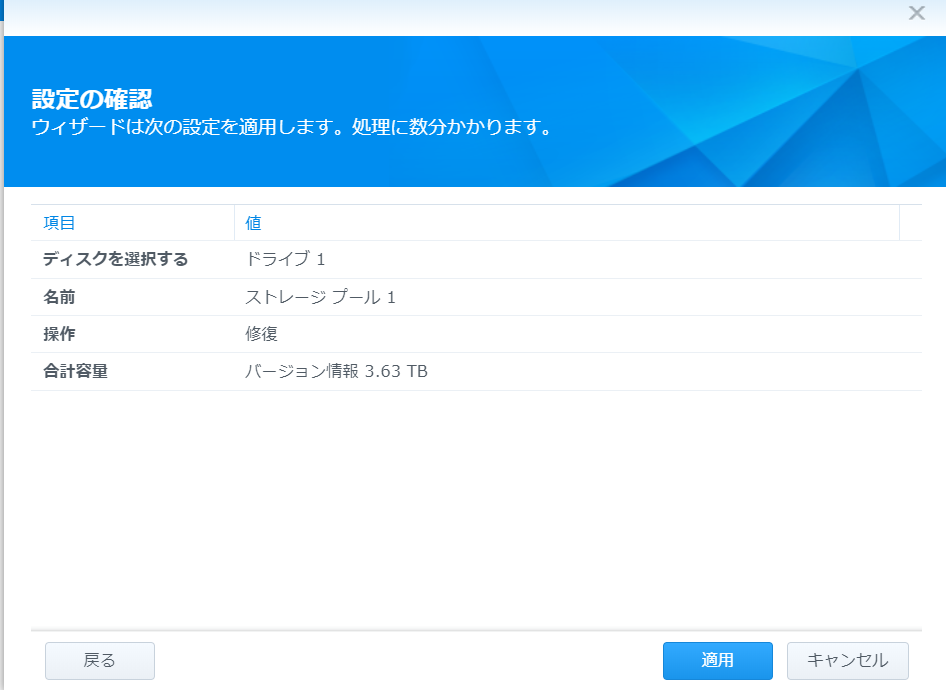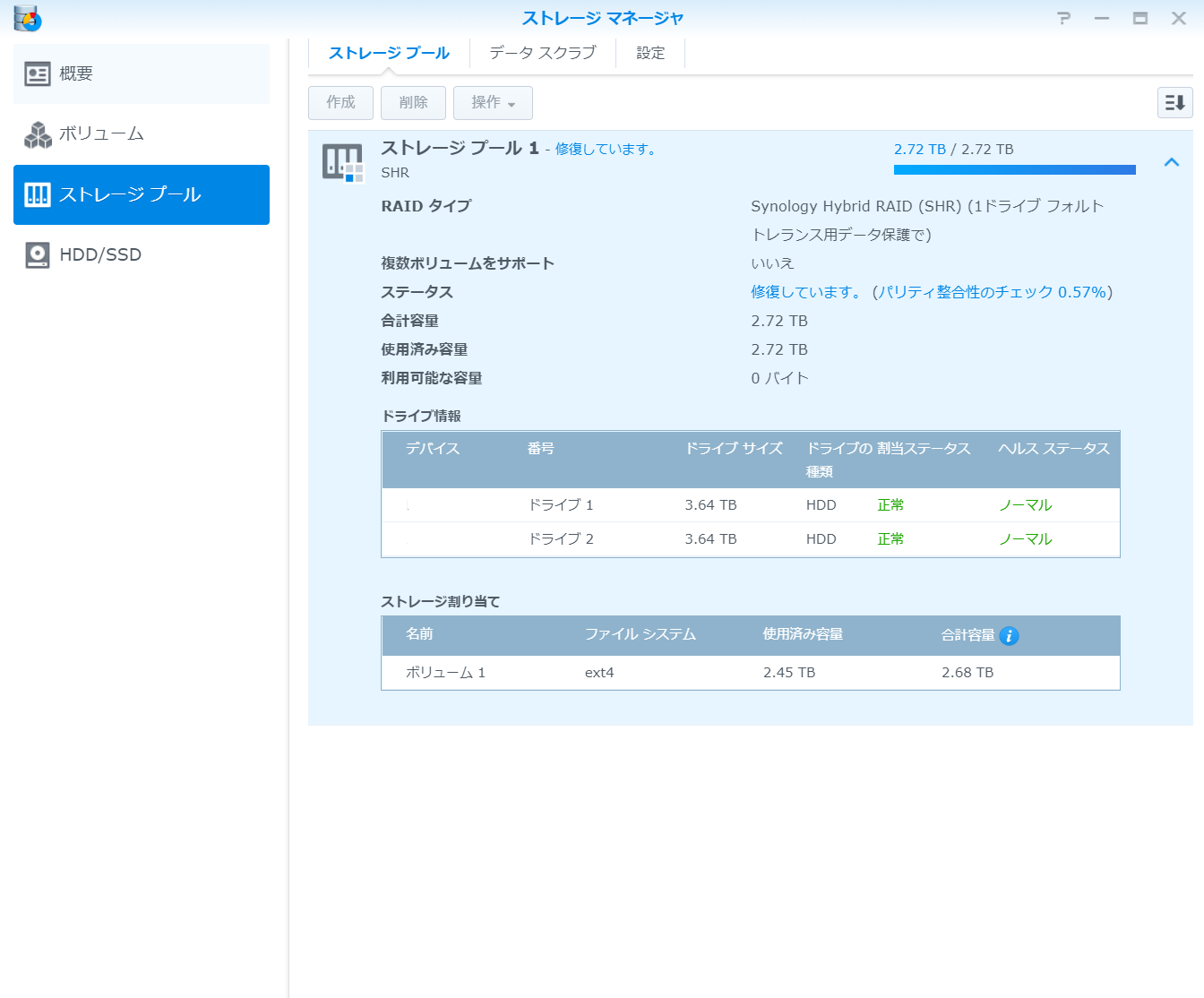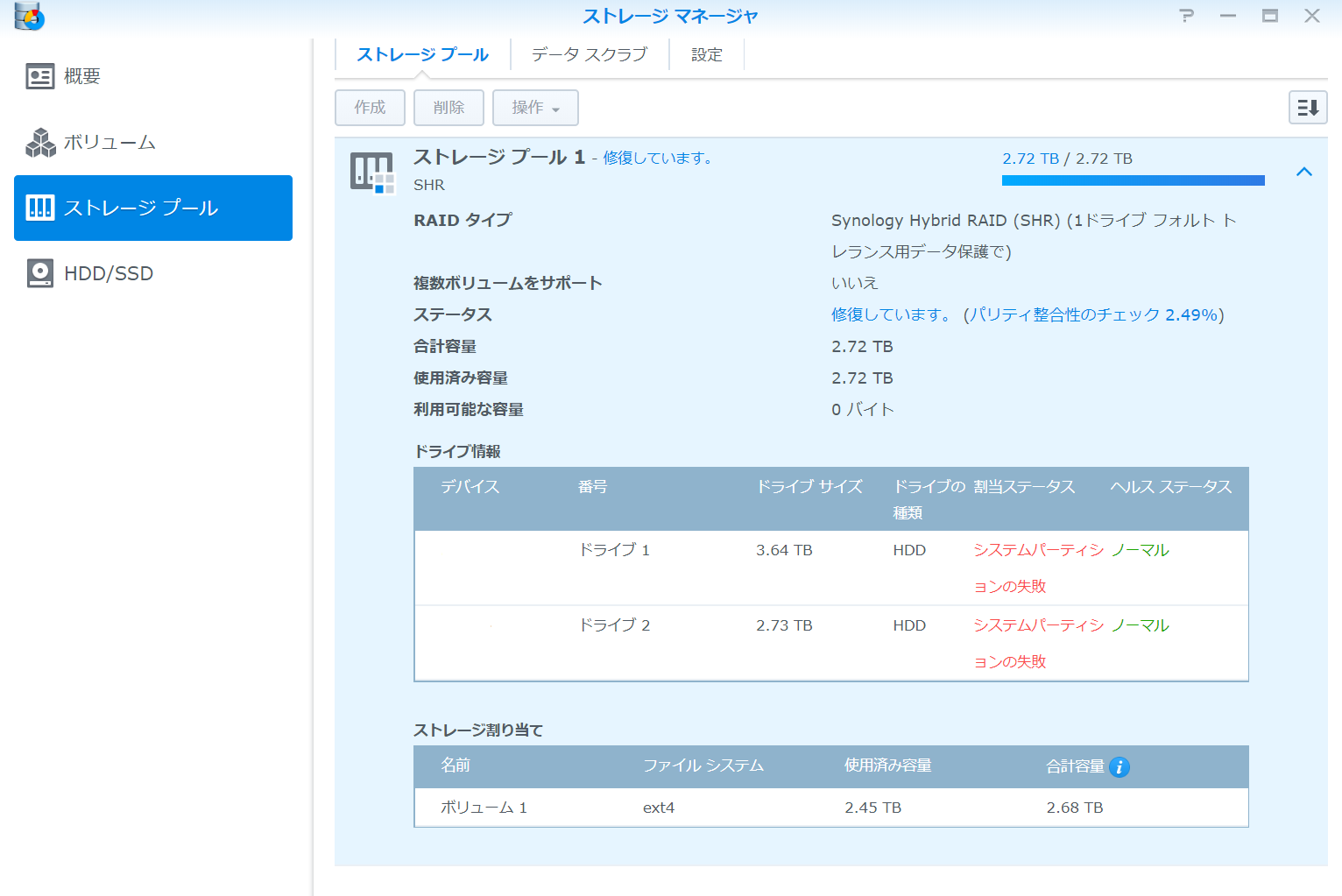Synology NASのHDDを増量した話。SynologyのNASを使い始めて3年。3TB×2の容量がいっぱいになってきたので、4TB×2に増量。Synologyのケース自体は変えておらず、HDDの増量、つまり容量が大きいものへの交換・移行作業です。作業は、途中トラブルもありましたが、なんとかできました。
NASの内部はホコリも結構たまっているので、掃除がてらに交換作業を行っておくのはいいかもしれません。
事前の準備
NASのHDDの交換に必要なものは、HDDだけ。2台使うので、2台買っておく必要があります。
HDDはPC用とNAS用がありますが、NAS用のものを購入。
値段は高いのですが、安心感があります。
いままで使っていたのが、WDのNAS専用レッド。
特に不満を感じていませんでしたが、値段が高いので一応他のもチェック。
でも、WDのレッドが一番人気なようで、今回もこれを購入。
実際の作業
NASのHDD交換は、実作業の時間はそんなにかからないのですが、データの移行時間に時間がかかるので、1日がかりでした。
なにかの作業をしながら、たまに進捗状況を確認することが必要です。
作業自体はそんなにむずかしくなく、DiskStation Manager (DSM)の操作だけ。具体的な操作は、ネット上の解説ページを見ながらできました。
注意点としては、DSMの日本語のメニューの「訳」がたまに違っていたりすることが多いので、解説ページ通りとならないことぐらい。
HDDを抜いてビープ音を消す
218plusはホットスワップ対応なので、NASの電源が入ったままHDDを抜き差しできるのが便利。
HDDを1台づつ替えます。
HDDを1台抜くと、「ストレージプールが劣化」として認識されます。
HDDを1台抜くとビープ音もなってうるさいので、ビープ音を消します。
アラーム音(ビープ音)を止める操作
ディスク障害の発生等では、Synology NAS 本体からアラーム音(ビープ音)が鳴り続けますが、とりあえず以下の方法でアラーム音(ビープ音)を停止する事が出来ます。
コントロールパネル -> ハードウェアと電源 -> [ ビープ音をオフ ]
ストレージ プールの状態は [劣化] になっているはずです。ストレージプールを選択し、[アクション]ドロップダウンメニューから [修理] をクリックします。
となっているけど、操作→修理でOK
ウィザードに従って、「次へ」や「OK」、「適用」を押していきます。
適用を押すと長い処理が開始されます。データのあるなしにかかわらず元のHDDのサイズが3Tであれば7時間程度かかるようです。
パリティチェックとは?
何に時間がかかるかといえば「パリティの整合性のチェック」。
ただ、進行状況がステータス欄にパーセンテージでしめされて、しかも0.01%単位でわかるので、進捗しているのがわかって安心です。
これが1%単位だったらなかなか変わらず不安になるかも。
ちなみにパリティチェックについて、Synologyに伺ったところ以下回答をもらいました。
要すれば、パリティチェックとはHDD上の領域確認。未使用の空き領域も含むデータが格納される全領域の確認するので時間がかかるようです。
===
HDDを増量した際の「パリティ整合性のチェック」では、保存されたデータ領域だけではなく、未使用の空き領域も含むデータが格納される全領域の確認を行います。
HDDを増量ではストレージプールの全体構成が変化することから新たに使用しはじめるHDDだけでなく、対象となる全てのHDDに対して変更されたストレージ構成の上で、期待される状態となっているか(データが書き込まれているか、データの読み込み・書き込みが期待される状態か)の完全性を確認します。
そのため、複数のHDDを利用した規模の大きなストレージ構成であればあるほど「パリティ整合性のチェック」の時間が必要となります。
「パリティ整合性のチェック」はファイルサーバー機能を利用を止めるずに実行できます。
ただし、パリティ整合の確認のため大量の計算処理とストレージへの大量のアクセスが発生するため、通常よりパフォーマンスが低下します。
===
NASのHDD交換時のトラブル
「システムパーティションの失敗 」とかよくわからないメッセージが出たりしました。なぜか1台目のHDDでは、失敗。
今まで使っていた2台のHDDのうち、もう一台のものに差し替えて、もう一度やると特に失敗なくできました。
ちょっとヒヤッとしますね。
不安な方は、NASのバックアップを取っておいたほうが良いかも。。。
HDDの寿命は?
HDDの寿命は大体3-5年ぐらいです。実際にまだ動いているHDDもありますが、いきなり止まると怖いですよね。
冒頭でも書きましたが、NASの内部はホコリも結構たまっているので、掃除がてらに交換作業を行っておくのはいいかもしれません。
HDDを使い始めて、数年たっているなら、クラッシュしてから交換するより、予防的に交換をするという考え方もありなんじゃないかな、とも思いました。
いままで使っていたHDDはそのまま保存しておけば、予備用になります。
交換以外の方法
容量が足りなくなってきたら、HDDを交換するのではなく増設という方法もあります。
NASの買い替えも必要になりますが、HDD2台用のNASから4台使用や6台使用のNASにするというアイディアです。
いままでのHDDがそのまま使えるのと、まだまだ大容量ドライブは単価が高いので、単価が安い増設用のHDDも安く買えるのはいいですね。
大量のデータを持っていて高価な大容量ドライブへの買い替えを必要とする場合の選択肢としてはいいかもしれません。
ツイートテレビの録画ファイルをNASにバックアップしてたら、もう80%以上を使用!8Tバイトx2の限界!倍の16TバイトHDDは高価!なので従来のNAS Synology DS216j のHDDをそのまま移行できコスパもいい家庭用4ベイDS418j に!https://t.co/BocOc6sYwI
NAS用HDDは東芝製https://t.co/owC1zUSdS5 pic.twitter.com/DJ5mIrR1sP— TweetTVJP (@TweetTVJP) September 20, 2019
NAS関連
容量を気にせず、手間なく使えるNASは本当に便利。
【レビュー】NASを導入して変わったこと。 Synology DiskStation DS218j PlayとPlusの違い 評価と感想
Windows10 SynologyのNASの接続が不安定になった場合の対処法
【レビュー】NASを導入して変わったこと。 Synology DiskStation DS218j PlayとPlusの違い 評価と感想