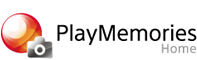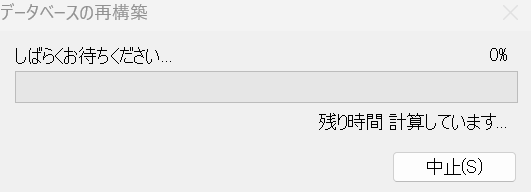目次
ソニー「PlayMemories Home」
GoPro QuikのPC版が提供をやめてしまったので、Sonyのハンディカムに加え、GoProやDJIなどの動画をメインとする機器の動画取り込みやファイル管理はSonyのPlayMemories Homeを使っています。
ソニー「PlayMemories Home」は、結構、クセのあるソフトで、不具合もちらほらありますが、使用をやめるほどの不具合でもないので、そのまま使わせていただいてます。
GoPro Quikもそうですが、大量のファイルを無料で管理ができるソフトはどんどんなくなっているので、ありがたいです。
インストール時に必須の作業:ソニー「PlayMemories Home」でm2tsファイルが表示されない場合の対処法
ソニー「PlayMemories Home」でカレンダー表示がおかしい場合の対処法
PlayMemories Homeのサムネイルの表示方法に「カレンダービュー」というカレンダー上にその日に撮影したファイルのサムネイルを表示してくれる機能があります。
カレンダー上の撮影日付ごとにサムネイルが並べられるため、撮影日時で写真を検索したい場合に便利で、1か月のビューにすると、その月にあったことがわかるので、日記のような使い方もできます。
以下の不具合がありましたので、解決方法をメモしておきます。
症状:ソニー“PlayMemories Home”で、サムネイルのカレンダー表示がおかしい。日付がぐちゃぐちゃになり、2023年の動画が2025年に表示されたりする。
解決法手順:①「PlayMemories Home 設定初期化ツール」を立ち上げて(「スタート」(Windows Key) → 検索欄に「PlayMemories Home 設定初期化ツール」を入力)、②「アプリケーションを初期状態」にチェックし実行、③PlayMemories Homeを立ち上げて、Playmemories Homeで管理したいフォルダの設定を行う。④Playmemories Homeの「ツール」→「データベースの再構築」
動画管理ソフトとNAS
どんどん増えていく写真と動画の管理方法。
我が家の管理方法
わが家の管理方法は、
① ソフトでファイルを取り込み、NASに保管。写真はLightroom、動画はPlaymemories Homeです。
② ファイルの保管先は取り込んだソフト毎に分けています。どのソフトも日付毎にフォルダを作ってくれています。
③ 閲覧は、PCの場合は取り込んだソフトを使ったり、NASの付属のソフト。NASに落としておくと、Webやスマホ、テレビ、プロジェクターでも簡単に見ることができるので便利です。
NAS
ストレージはNAS。安くて便利。容量を心配することが無くなりました。
バックアップも自動でとってくれます。
PCにデータを残さなくていいので、PC買い替えの時も便利です。
【レビュー】NASを導入して変わったこと。 Synology DiskStation DS218j PlayとPlusの違い 評価と感想
我が家の3代目(3台目?)のNAS、SynologyのDiskstation DS720+。
【レビュー】Synology DiskStation DS720+の評価と感想 我が家3代目のNAS
動画管理ソフト
動画管理ソフトや編集ソフト。これは試行錯誤中です。
【GOPRO HERO6】HEVC/H.265 動画編集ソフト